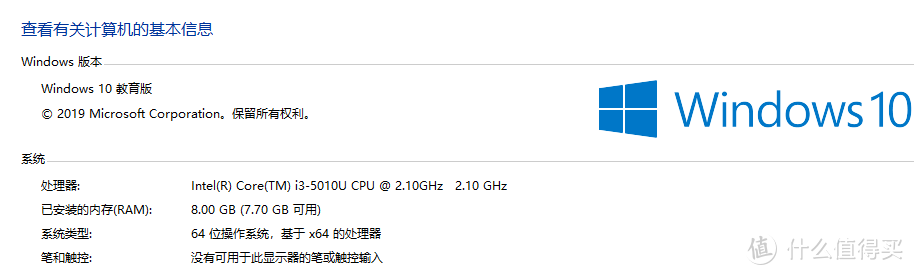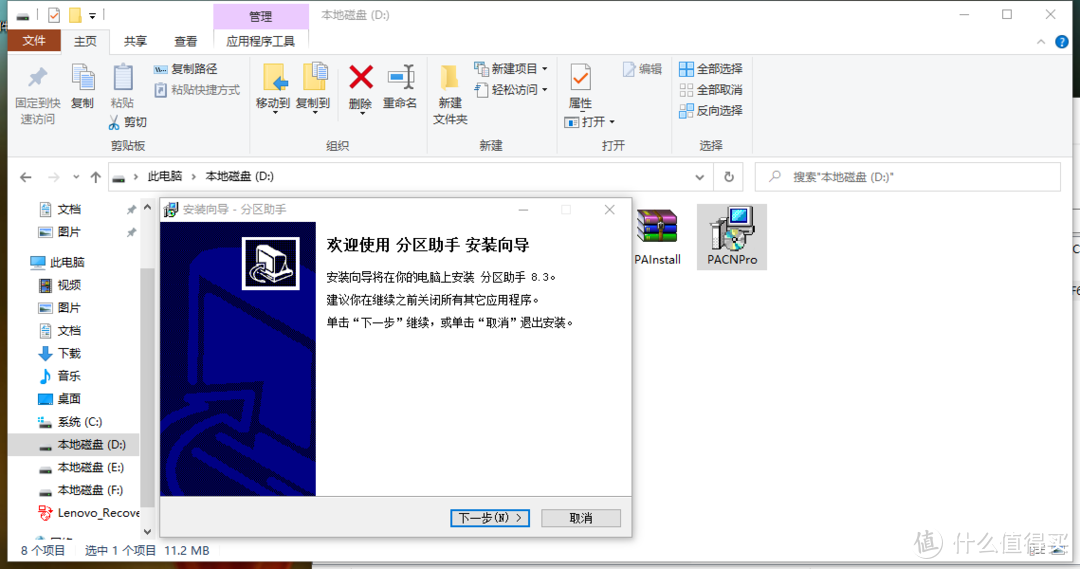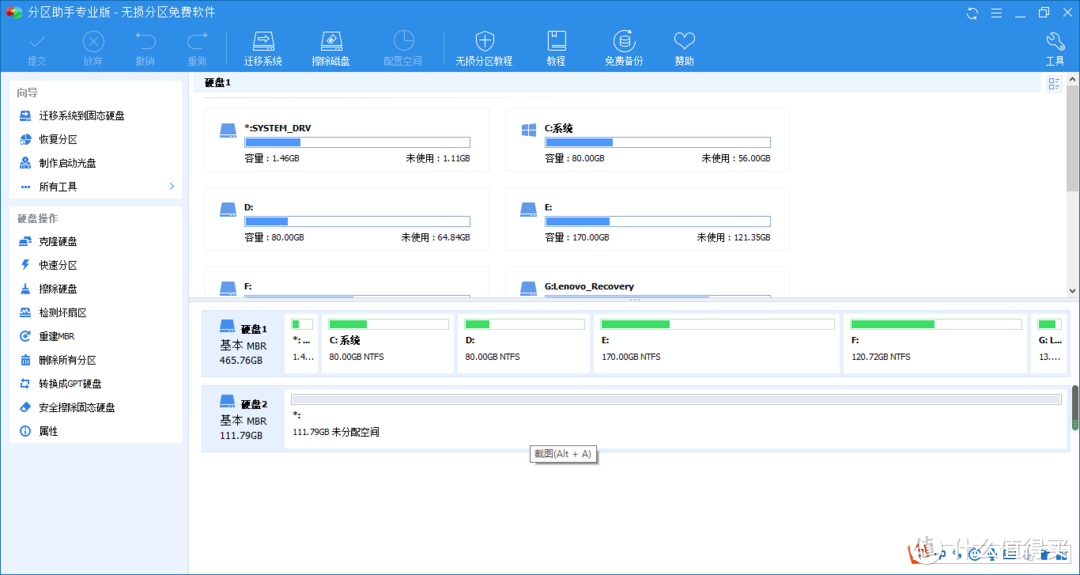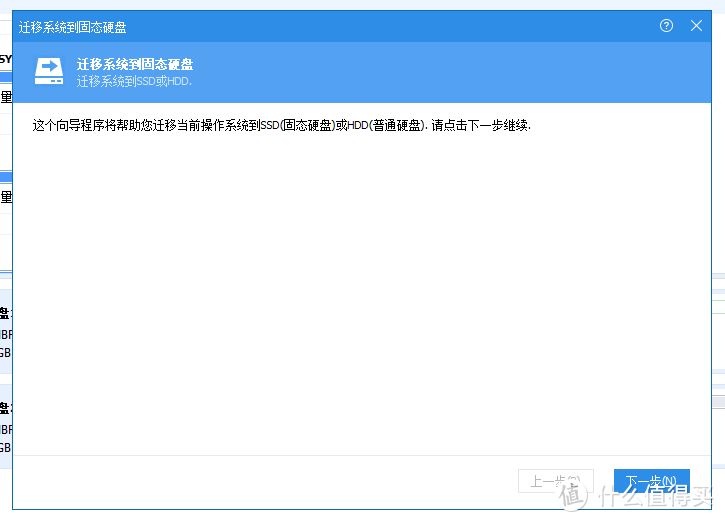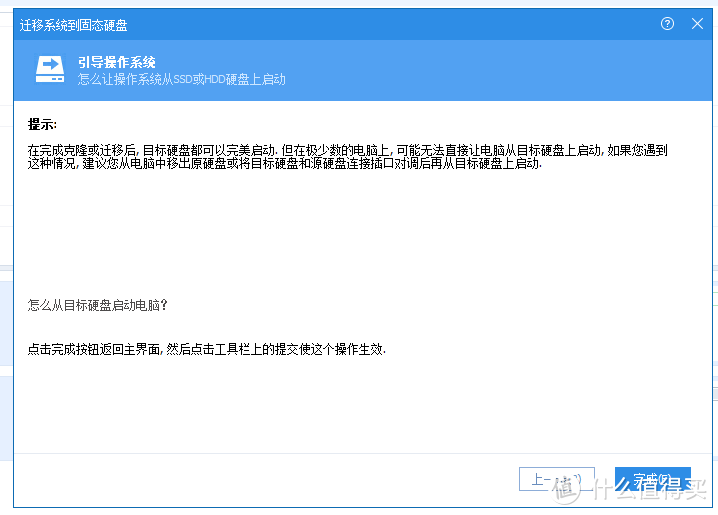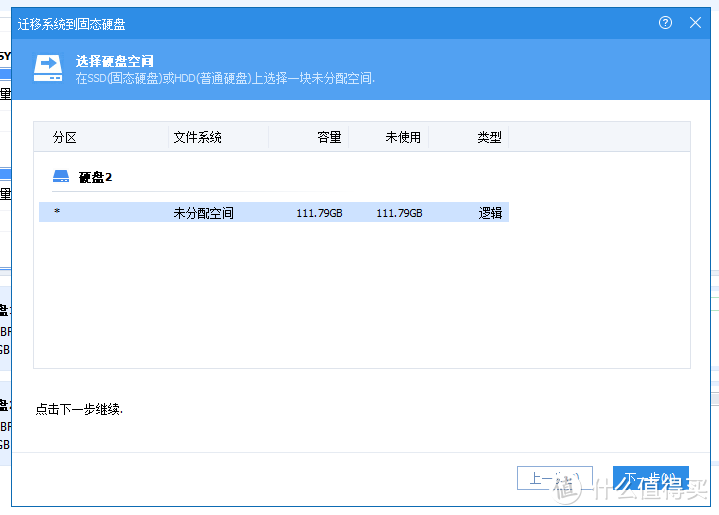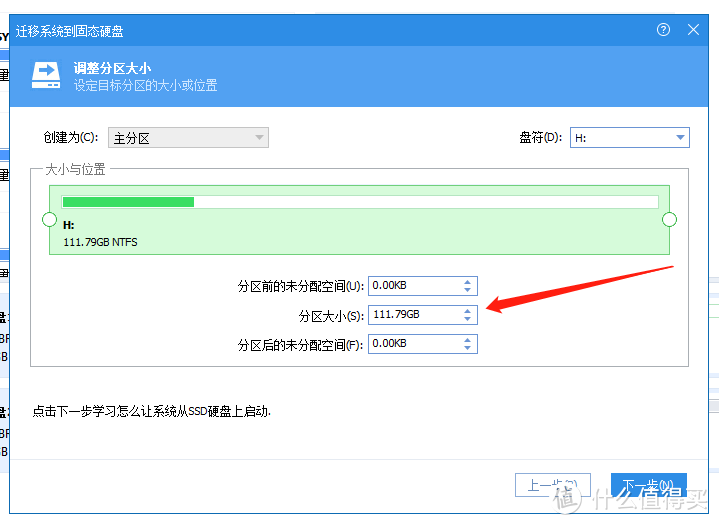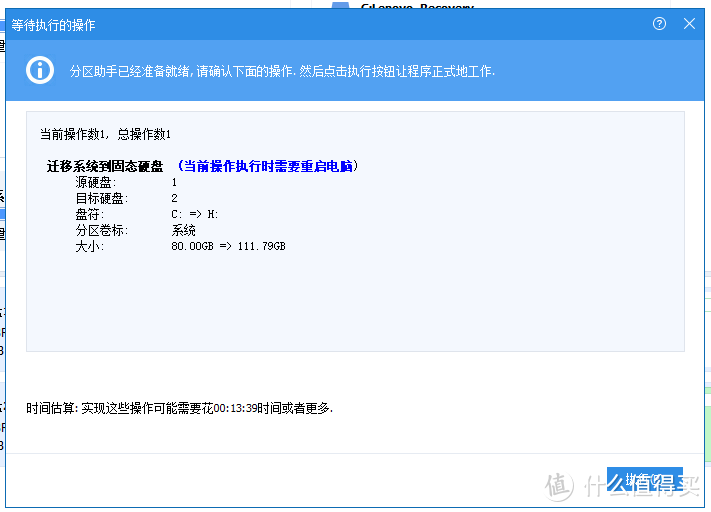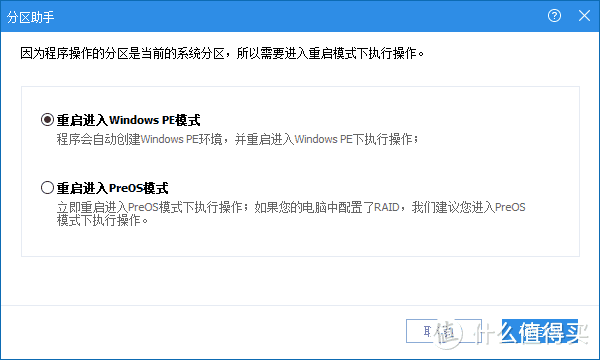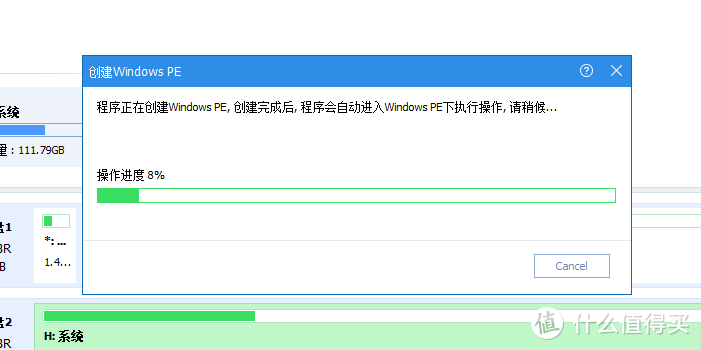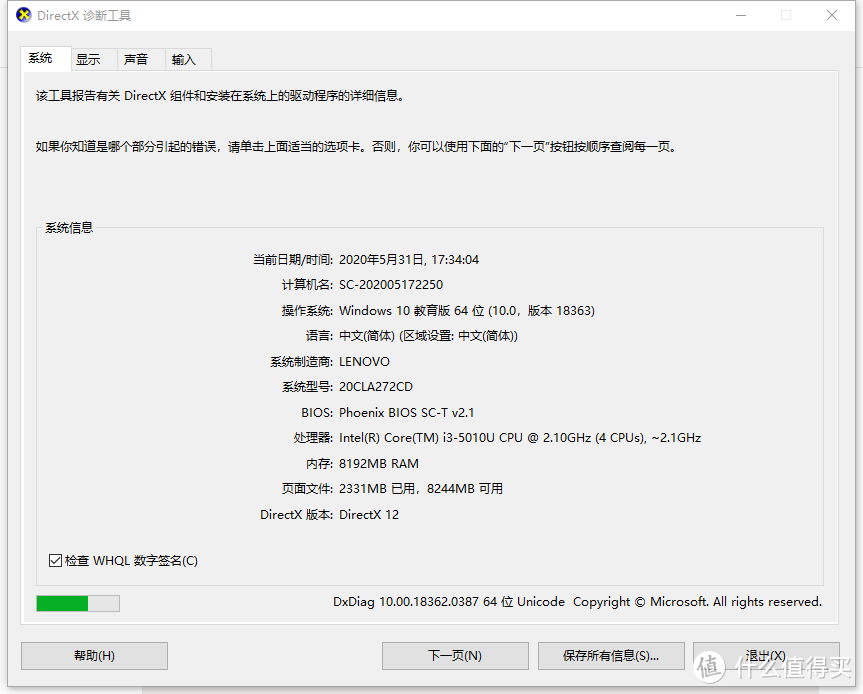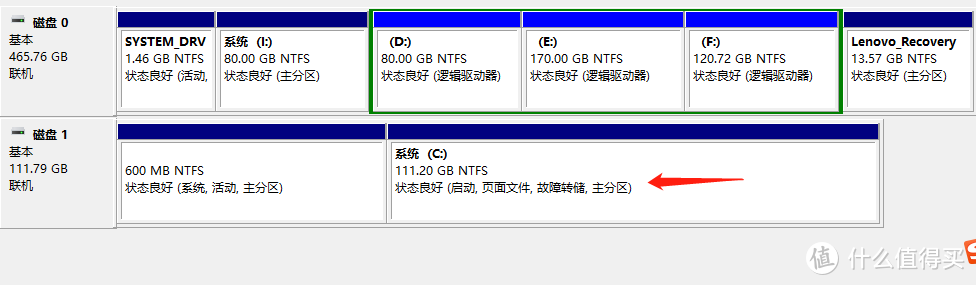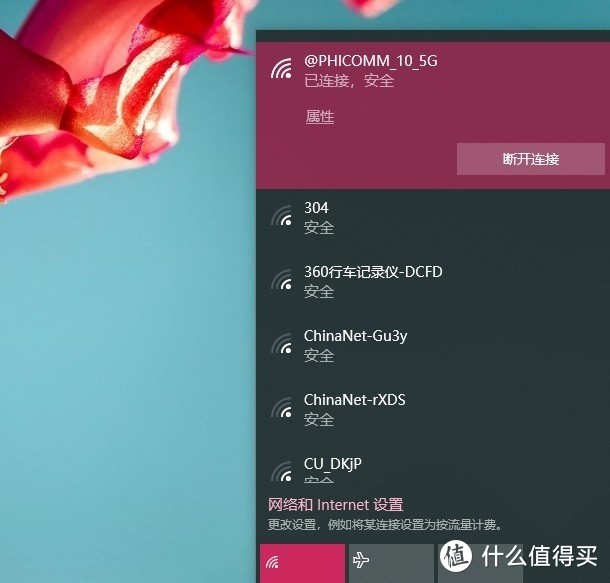| 手艺人 篇一:2015年的老本,Thinkpad X250 复活记 | 您所在的位置:网站首页 › lenovo thinkpad x250 test › 手艺人 篇一:2015年的老本,Thinkpad X250 复活记 |
手艺人 篇一:2015年的老本,Thinkpad X250 复活记
|
手艺人 篇一:2015年的老本,Thinkpad X250 复活记
2020-07-18 10:43:21
98点赞
340收藏
307评论
创作立场声明:纯手打,真心分享~希望能帮到需要的人~ 家里有台2015年购入的Thinkpad X250,也是当年旗舰的轻薄本,无奈其已“年迈”,时常卡顿,让人上火,这才准备趁今年618购入一台HUAWEI MateBook换下它。但是,常年混迹SMZDM的我对老物件有种难以割舍的情怀;不到最后一刻,不会轻易放弃身边的物件。 我得捯饬捯饬它,换换配件,让它复活,给家里小朋友上网课用也好嘛。这才有了这篇文章,分享一下x250这款笔记本的升级方案供水友参考~~(本篇不打算写很多字,就强调下容易出错的地方,按照步骤走一遍,写多了看着累)
加装SSD 4G内存升级为8GB 升级网卡 更换电源适配器 当然还有其他的升级方案,我只是选择了我感觉最合适自己的这一个。比如还可以这么做~~ 直接HDD升级为SSD,不再外加固态硬盘 加装无线上网卡 加装内置电池(x250预留了内置电池空间及接口,有些型号直接有内置) 袖珍电源适配器+诱骗线替换掉现有电源适配器 如果风扇不给力就给它也换喽~ 购入配件 DDR3LX250只支持低电压版DDR,买错了不能用,这点一定要注意。  威刚(ADATA)DDR3L16008GB笔记本内存低电压版万紫千红279元京东去购买SSD 威刚(ADATA)DDR3L16008GB笔记本内存低电压版万紫千红279元京东去购买SSD 这款笔记本预留了一个M.2的 SATA接口,可以直接外加42mm*22mm M.2 SSD.  创见(Transcend)SSD固态硬盘M.2接口2242MTS420S系列120G-128GB179元京东去购买7265AC 创见(Transcend)SSD固态硬盘M.2接口2242MTS420S系列120G-128GB179元京东去购买7265ACx250这款笔记本内置的网卡是单频网卡,只支持2.4G频带,信号干扰较大,换个双频的~  联想X250T450T550W450L450E450Intel7265AC无线网卡4.0蓝牙20元淘宝精选去购买 电源适配器 联想X250T450T550W450L450E450Intel7265AC无线网卡4.0蓝牙20元淘宝精选去购买 电源适配器原有电源适配器个头大,重量也大,换个小的,才170g,方便携带。  原装联想X250X260X27020V3.25A方口65W适配器电源充电器35.8元淘宝精选去购买开箱“换血” 原装联想X250X260X27020V3.25A方口65W适配器电源充电器35.8元淘宝精选去购买开箱“换血”这几款产品的包装都特别简单,没啥可说的。 工具
这款南旗NANCH 10合1精密螺丝刀手机笔记本数码维修工具组合,很小巧,螺丝头不多,应付应付日常就可以了。  南旗NANCH10合1精密螺丝刀手机笔记本数码维修工具组合25元京东去购买 南旗NANCH10合1精密螺丝刀手机笔记本数码维修工具组合25元京东去购买撬片是买手机屏送的,用来协助拆一下屏幕。 曲别针是用来顶出卡托的。 拆机升级步骤
用曲别针取出卡托。
笔记本翻面,拆除所有螺钉。
取出笔记本电池,用撬片慢慢的从电池处的缝隙开始,分别往两边撬开所有的暗扣,这里小心点哦。
取下后盖,我的这个本有预留的第二块内置电池空间,但这个本没有。想增加续航时间可以买一块装上。
空着一个M.2的 SATA接口,可以多加一个SSD。
仅有一个DDR卡槽,所以只能拆旧换新了。
装上新的SSD和网卡,各用一颗螺钉固定。 换网卡的时候注意些,不要弄坏了天线接口~~~
换上新的DDR3L。
很简单,不到10分钟全部搞定。装好笔记本,再开机可以看出内存已变成8G.
硬盘管理器可以看出多了一块128G的磁盘,这就是新加的SSD。 由于这台笔记本预留了一个M.2的 SATA接口,可以直接新加一块SSD固态硬盘,可以直接使用系统迁移软件完成系统的迁移。 这里要注意,新加SSD固态盘的容量要大于原有系统盘的容量。 这里我们使用软件 分区助手,进行系统迁移,直接到官网下载就好,免费使用,赞一个。 按照安装向导,默认安装软件。 打开软件,可以看出有一块未分配的磁盘2 左侧向导栏有 迁移系统到固态硬盘,直接点击进去,按照向导操作。
我这里SSD只有128G,就不在分区了。 特别注意,这一步要干预下,请根据您购买的SSD大小,去调整预装系统的盘下要预留多少空间,建议多预留一些,100G起步。
这里选择 重启进入Windows PE模式 到这步就可以等着了,点击执行就开始迁移了。 系统迁移很快,不到15分钟就完成了,再次打开电脑,自动进入新系统,从磁盘管理器可以看出新的SSD已经激活在使用了。
最后再检测下5G网卡是不是可以使用了。点开电脑的网络连接,发现已经可以搜索到5G频段的信号啦,输入密码,一切正常。
整个升级特别简单,可能对于新手来说,系统迁移是最担心的地方,这点 分区助手软件做的挺人性化的,大胆尝试吧。 
|
【本文地址】

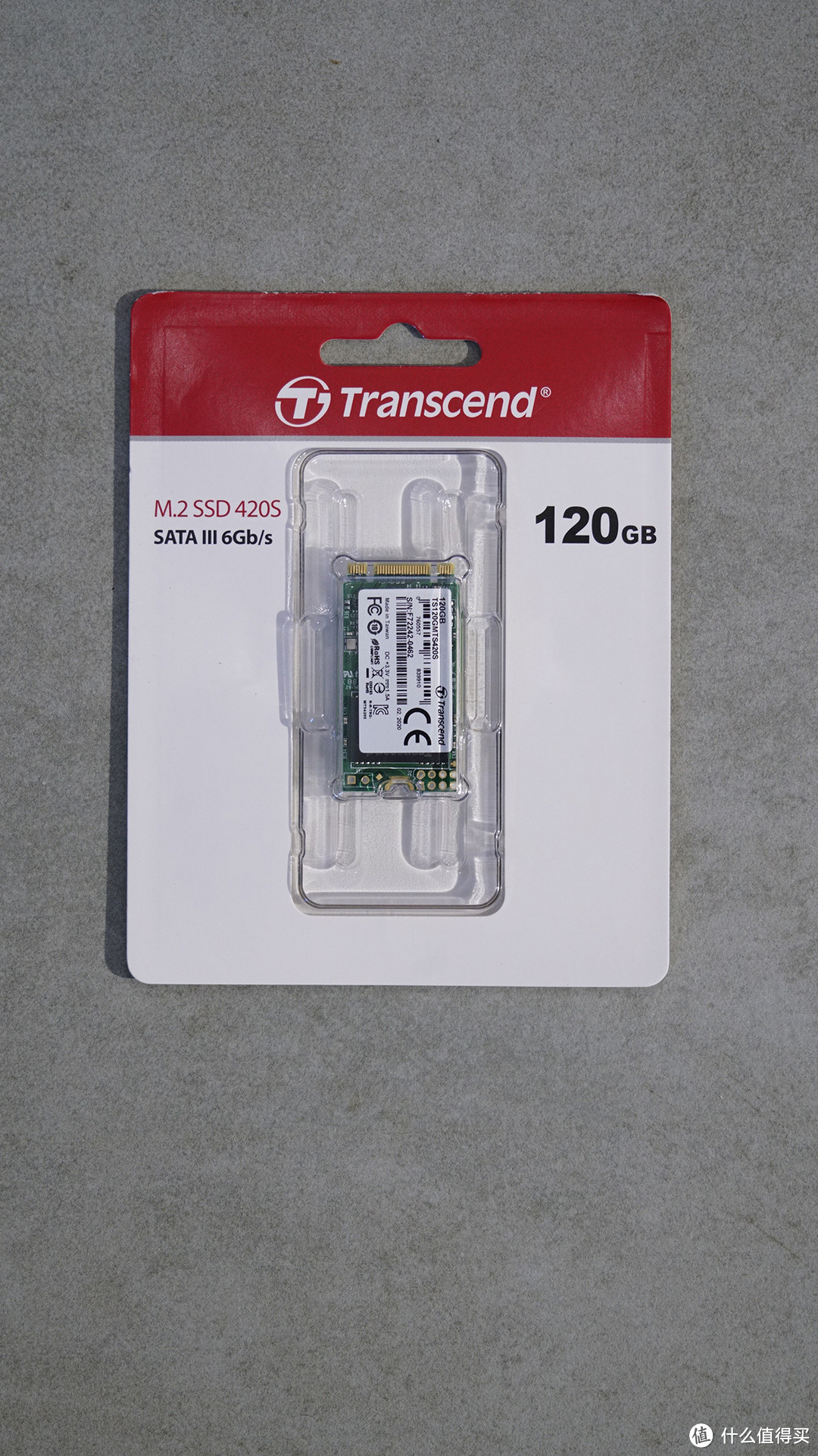 创见
创见 威刚
威刚 NQ101001
NQ101001